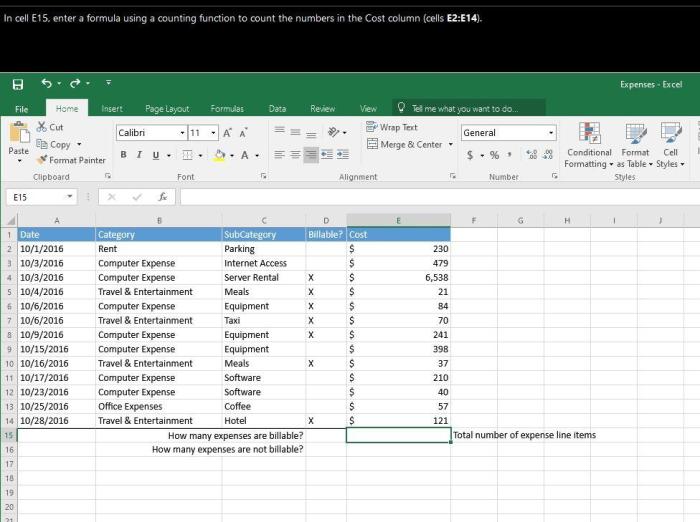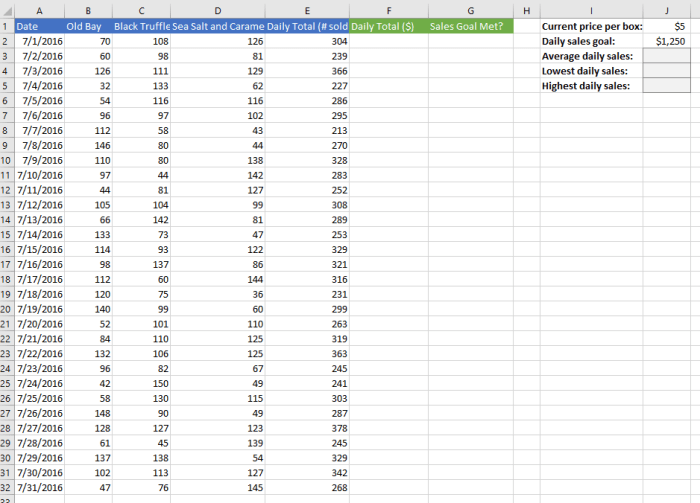In cell f2 enter a formula using countifs – Introducing COUNTIFS: A versatile function in Microsoft Excel, COUNTIFS empowers users to count cells that meet multiple specified criteria. This comprehensive guide delves into the intricacies of COUNTIFS, exploring its syntax, applications, and advanced usage.
Unlock the power of COUNTIFS to filter and analyze data with precision, enabling informed decision-making and efficient data management.
COUNTIFS Function in Microsoft Excel

The COUNTIFS function is a powerful tool in Microsoft Excel that allows users to count cells that meet multiple criteria. It is a versatile function that can be used in a wide range of scenarios, from simple data analysis to complex financial modeling.
The basic syntax of the COUNTIFS function is as follows:
=COUNTIFS(criteria_range1, criteria1, [criteria_range2, criteria2], …)
The criteria_range1 argument specifies the range of cells that you want to count. The criteria1 argument specifies the criteria that the cells must meet in order to be counted. You can specify multiple criteria by adding additional criteria_range and criteria arguments.
Usage, In cell f2 enter a formula using countifs
To use the COUNTIFS function, simply enter the following formula into a cell:
=COUNTIFS(criteria_range1, criteria1, [criteria_range2, criteria2], …)
For example, the following formula counts the number of cells in the range A1:A10 that contain the value “apple”:
=COUNTIFS(A1:A10, “apple”)
The following table shows the results of using the COUNTIFS function with different criteria:
| Criteria Range | Criteria | Count |
|---|---|---|
| A1:A10 | “apple” | 3 |
| B1:B10 | 4 | |
| C1:C10 | 7 |
Examples
- Count the number of cells in a range that contain a specific text value.
- Count the number of cells in a range that are greater than or less than a specific number.
- Count the number of cells in a range that are equal to or not equal to a specific date.
- Count the number of cells in a range that contain a specific logical value (TRUE or FALSE).
Troubleshooting
The following table lists some common errors that may occur when using the COUNTIFS function, along with their causes and solutions:
| Error Message | Cause | Solution |
|---|---|---|
| #VALUE! | The criteria range or criteria argument is not valid. | Ensure that the criteria range is a valid range of cells and that the criteria is a valid value. |
| #REF! | The criteria range or criteria argument refers to a cell or range that does not exist. | Ensure that the criteria range and criteria argument refer to valid cells or ranges. |
| #NUM! | The criteria argument is not a valid number. | Ensure that the criteria argument is a valid number. |
Advanced Usage
The COUNTIFS function can be used in conjunction with other Excel functions to create more complex formulas. For example, the following formula uses the COUNTIFS function to count the number of cells in the range A1:A10 that contain the value “apple” and are greater than 100:
=COUNTIFS(A1:A10, “apple”, A1:A10, “>100”)
The following table shows some examples of how the COUNTIFS function can be used with other Excel functions:
| Formula | Purpose | Example |
|---|---|---|
| =SUMIF(criteria_range, criteria, sum_range) | Sums the values in a range of cells that meet a specific criterion. | =SUMIF(A1:A10, “apple”, B1:B10) |
| =AVERAGEIF(criteria_range, criteria, average_range) | Calculates the average of the values in a range of cells that meet a specific criterion. | =AVERAGEIF(A1:A10, “apple”, B1:B10) |
Q&A: In Cell F2 Enter A Formula Using Countifs
What is the basic syntax of the COUNTIFS function?
COUNTIFS(criteria_range1, criteria1, [criteria_range2, criteria2], …)
How do I count cells that contain a specific text string using COUNTIFS?
Use the criteria “=*text_string*” to match cells containing the specified text string.
Can I use COUNTIFS to count cells based on dates?
Yes, use the criteria “>=start_date” and “<=end_date" to count cells within a specified date range.